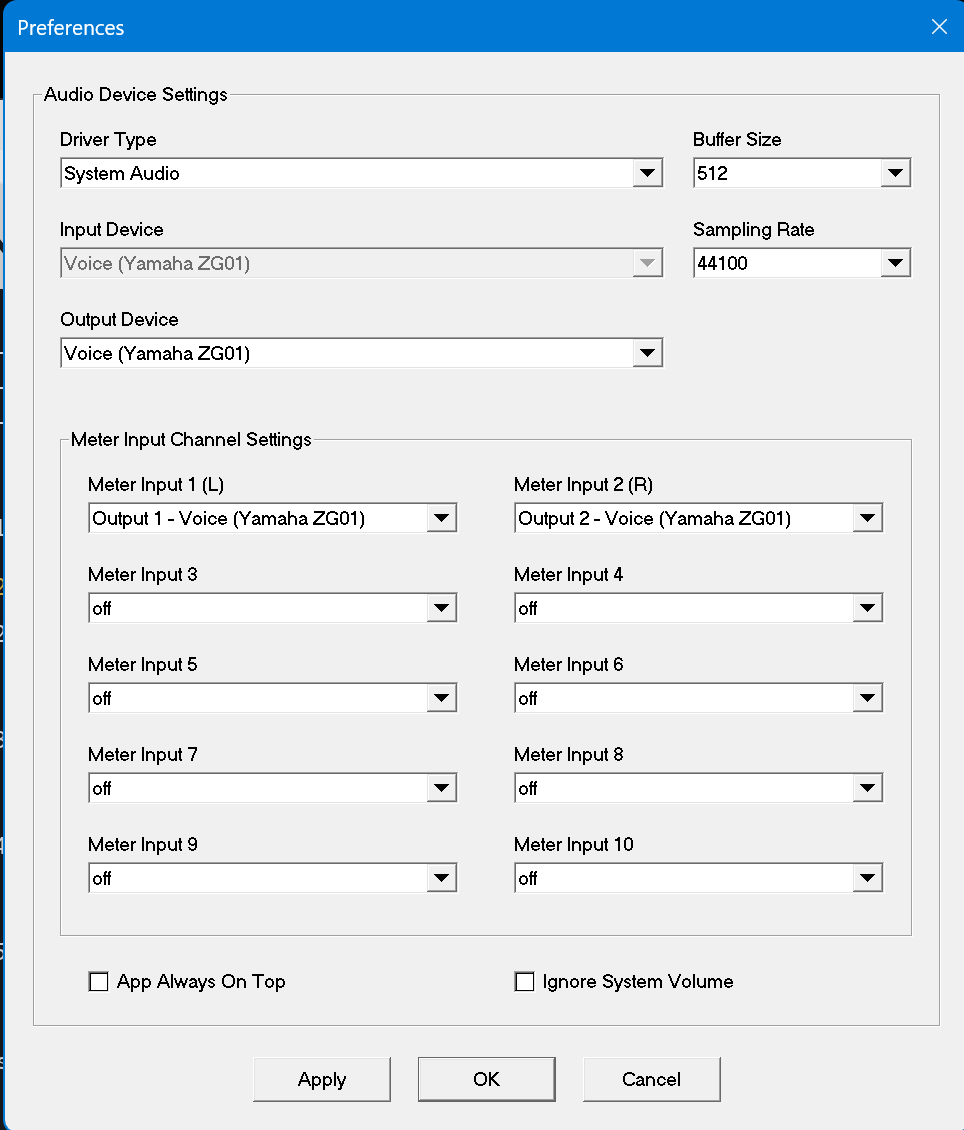(改訂履歴)
- 2024-09-07:OBSの音声ミキサーのボリュームはYOULEAN LOUDNESS METER 2に反映されないことを追記
- 2024-09-06:視聴中のCMの音量は配信音量に連動して決まるらしいことを追記
- 2024-09-05:測定値の時系列変化がグラフで見られるメリットを追記
- 2024-08-26:ほかの測定プラグインとして Loudness Dock を追記
- 2024-08-05:Sony Computer Entertainment(当時)や他プラットホームのラウドネス基準の追記
- 2024-08-04:初稿の公開 → 細かい点の編集
素人はOBSのメーター見て音量を決めるな高校

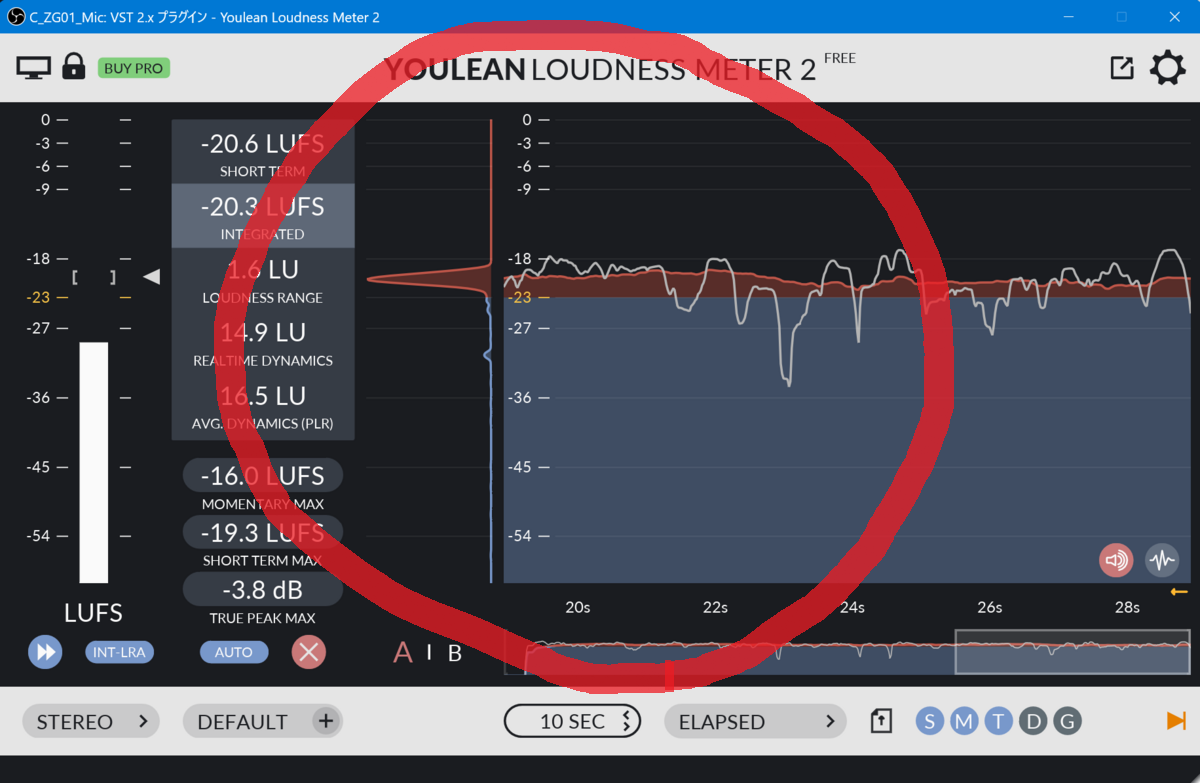
主張
忙しい人のために間違いを承知でおおざっぱに言うと
- 素人がOBSのメーターを見て適切な音量を決めるのは難しくないですか?
- 代わりに YOULEAN LOUDNESS METER 2 をインストールしよう
- マイク音は -24LUFS ~ -20LUFS にしよう
- ゲーム音はBGM+SEあわせて -36LUFS ~ -27LUFS にしよう
- ゲーム音のみの配信の場合は -24LUFS にしよう
- 上記の値にできない or あえてしない場合は、 音量小さめよりかは大きめで の精神で調整しよう
理由
配信音が小さいと 視聴者が再生機のボリュームを上げざるを得ず、 合間の広告やYouTube、再生機の通知音などが爆音になる ため
(2024-09-06追記):最近のTwitch、視聴中に挟まるCMの音量はCMに入る前の配信音量に連動して設定されることがある模様
ご視聴・コメントありがとうございました!
— サミュエル・ラドコ(SLDC,するどく) (@samuelladoco) 2024年9月5日
配信レイアウトの供養ができました…🙏
見ていただいた師匠やみなさんとやりとりして計測できたんですが、
最近のTwitchが視聴途中に挟むCMの音量は、CMに入る前の配信音量に連動して決まることがあるよう(上限約-24LUFS)
※プレロール広告の音量は不明 pic.twitter.com/c3TyZiaMnc
根拠
TV放送業界の基準値 や SONYの家庭用ゲーム機の基準値 、筆者による各種音源の計測値
手順
マイク音量
- YOULEAN LOUDNESS METER 2 をダウンロードする(※ 特にこだわりがなければ Latest Stable Version のほうを選択)
- zipファイルなので展開し、
Youlean Loudness Meter 2 - V(数字).(数字).(数字) Installerをインストールする。基本はデフォルト設定のままポチポチ進めるが、 デフォルトではチェックが入っていないCreate a desktop shortcutにはチェックを入れる と後述する応用の場面で使い道があるのでよい。
- OBSを起動し、マイクに向かってしゃべり、音声ミキサーのマイクのメーターが動くことを確認する(※ メーターが動かないと、そもそも配信にマイク音が乗らないタイプのトラブルなので、この時点で解決する)
- 音声ミキサーのマイクのところを右クリック → フィルタ をクリックする
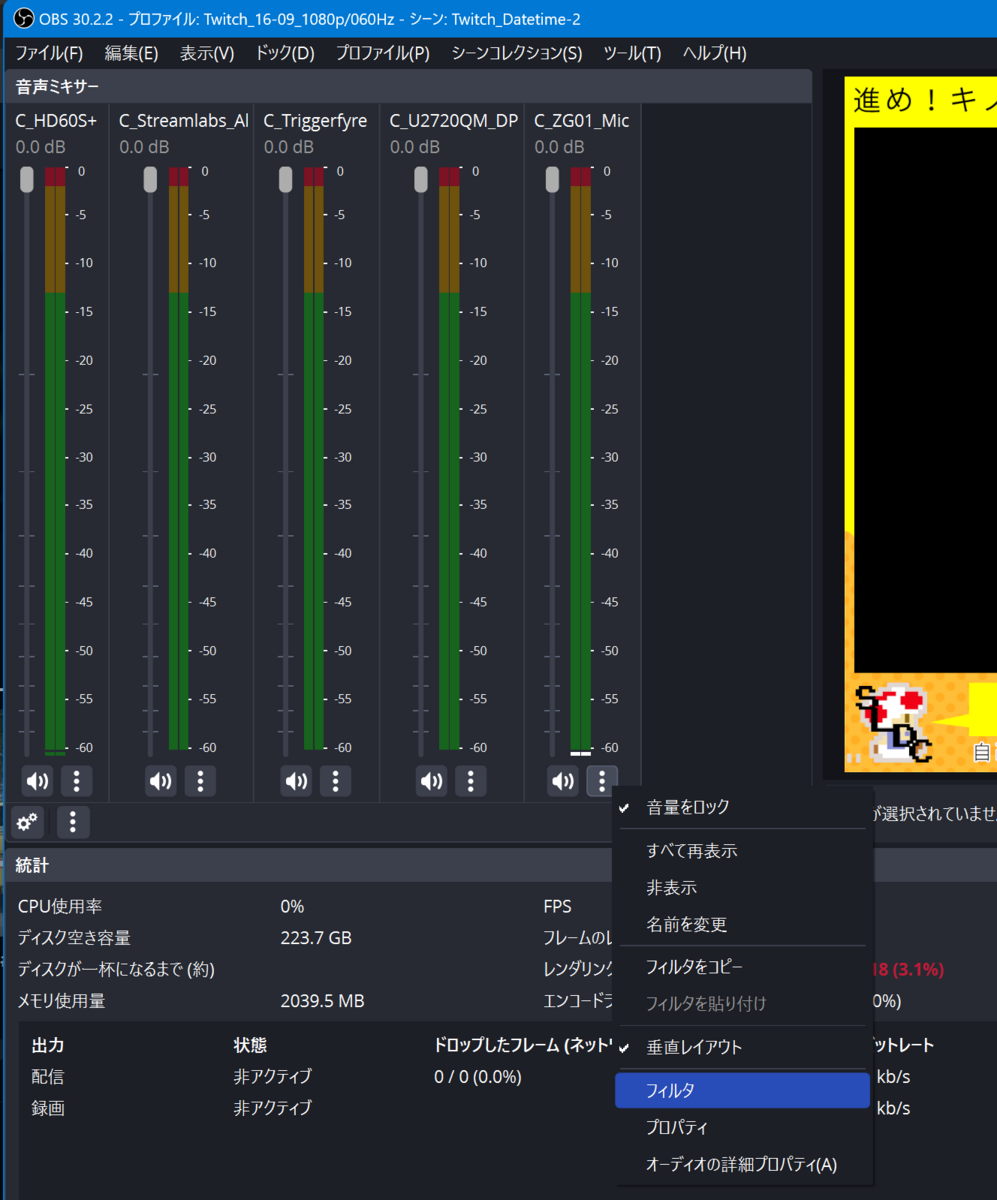
- マイクのフィルタのウィンドウが現れるので、 左下の + マーク → VST 2.x プラグイン → OK をクリックする(※ 好みがあればフィルタ名は変更してよい)
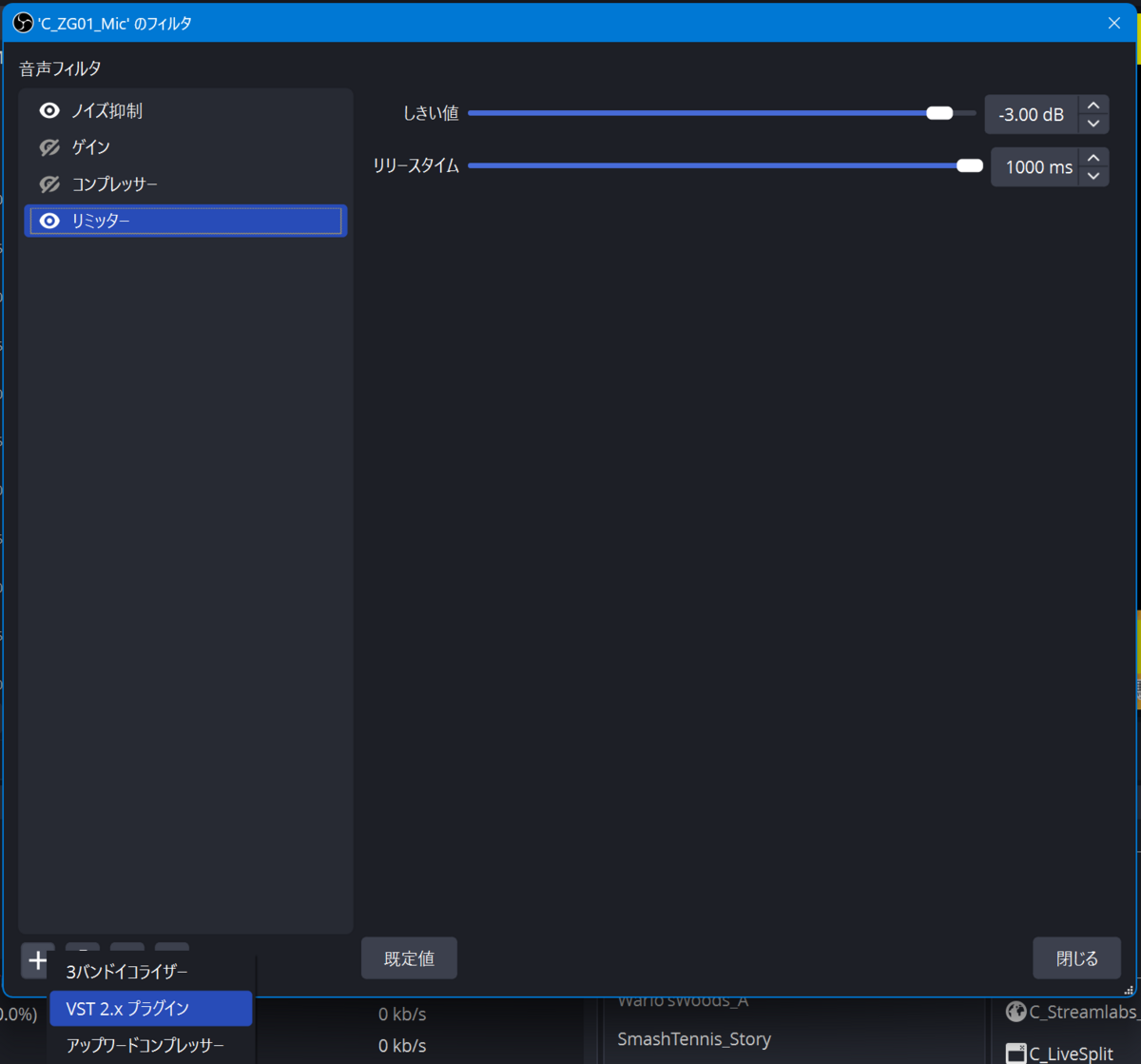
- 音声フィルタ の一覧中で VST 2.x プラグイン がいちばん下にあることを確認したうえで (※ フィルタは上から順に適用されるため)、 VST 2.x プラグイン をクリック → 右側の VST 2.x プラグイン に Youlean Loudness Meter 2 を選択する
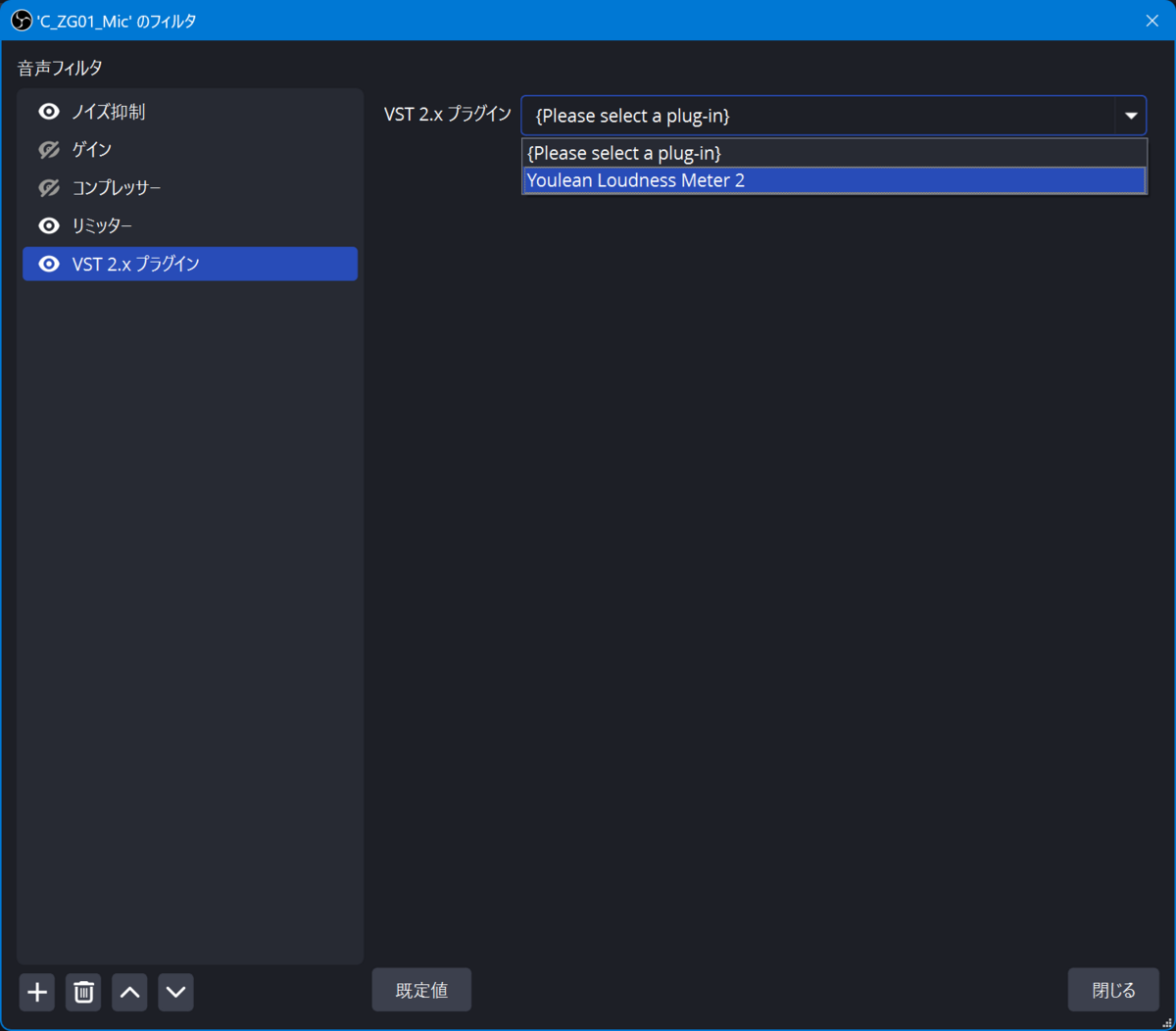
- プラグインインターフェイスを開く という項目が現れるので、クリック → YOULEAN LOUDNESS METER 2 FREE のウィンドウが現れることを確認する(※ このあと、マイクのフィルタのウィンドウは 閉じる をクリックして閉じてよい)

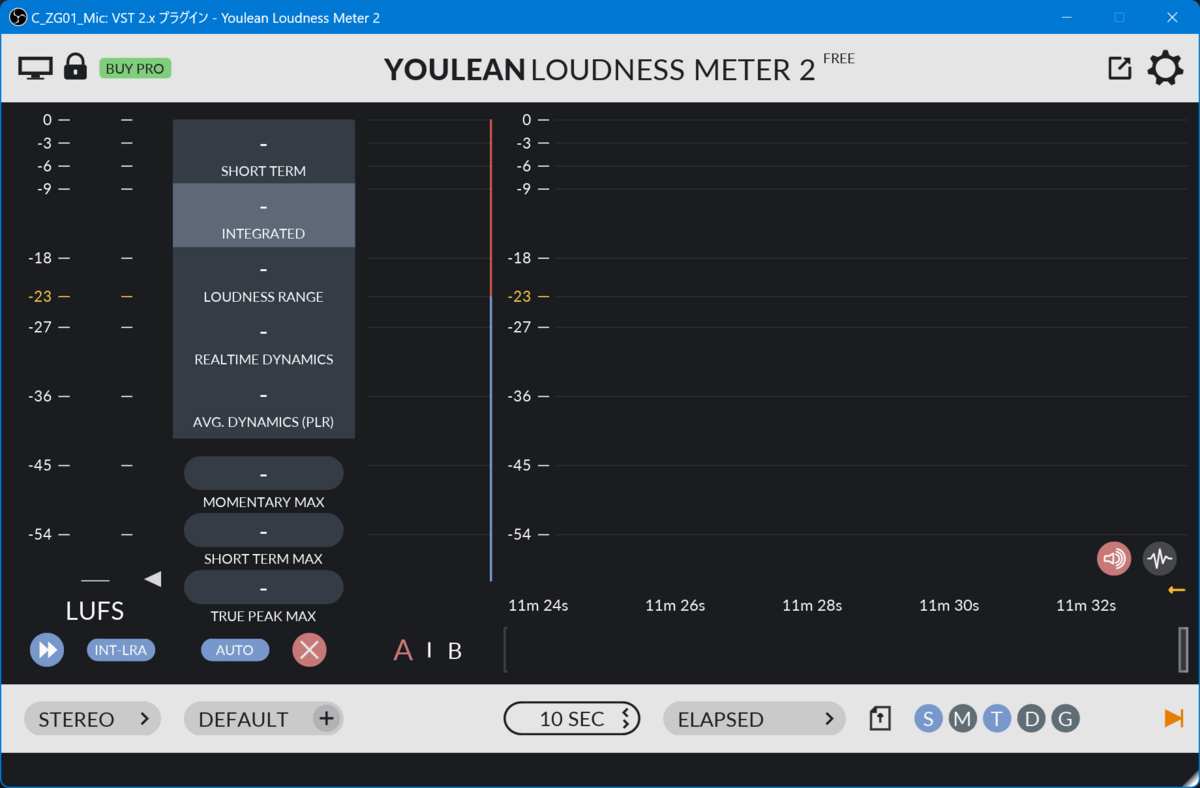
- 右下の M をクリックしてオンにする(※ 必須ではないが、各瞬間の音量を表す白い波形が表示されるのでよい)→ 左下の × をクリックする(※ 計測がリセットされる) → マイクに向かって30秒程度連続してしゃべり、音量が計測されていることを確認する
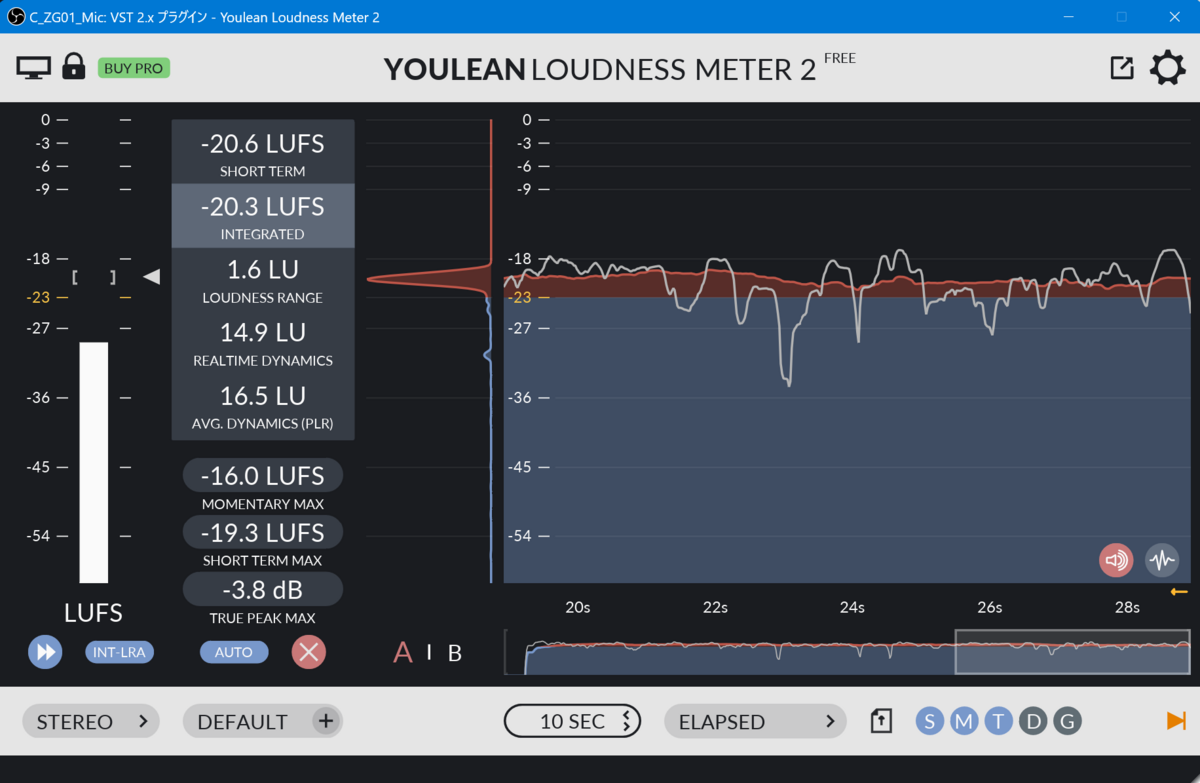
- 以降、 SHORT TERM の値が -24LUFS~-20LUFS になるまで、マイク入レベルの調整(※ マイクそのもの、オーディオインターフェースやミキサー、OS、OBSなどの設定変更) → YOULEAN LOUDNESS METER 2 FREEの左下の × をクリック → マイクに向かってしゃべる を繰り返す
(2024-09-07追記):OBSの音量ミキサーのボリュームノブを変えても、上記の方法で開いたYOULEAN LOUDNESS METER 2には反映されないようです(もちろん配信・録画の音量には反映されます)。なので、OBSを操作して適切なマイク音量を模索する場合は、音声フィルタで ゲイン を追加し VST 2.x プラグイン よりも上側に配置して、 ゲイン の値を調整 してください。
音量が計測されていない場合は、改めてOBSの音声ミキサーをチェックしましょう。 OBSの音声ミキサーで左右のうち片方のチャンネルだけ音量が計測されている場合は、マイクのフィルタの ノイズ抑制 で NVIDIA ノイズ除去 を選択していませんか? NVIDIA Broadcast の オーディオ エフェクト ドライバー とOBSのとあるバージョンの組み合わせによっては時々発生します。配信にも片方のチャンネルからのみマイク音声が乗ります。両方のチャンネルで音量が計測されるまでOBSを何度も再起動するか、 NVIDIA Broadcast の オーディオ エフェクト ドライバー やOBS自体のバージョンを更新しましょう。
ゲーム音量
- ゲームを起動し、OBSの音声ミキサーのゲーム音をキャプチャーしているところのメーターが動くことを確認する(※ メーターが動かないと、そもそも配信にゲーム音が乗らないタイプのトラブルなので、この時点で解決する)
- OBSの音声ミキサーで、ゲーム音をキャプチャーしているところを右クリックし、以降、マイク音量の調節の手順に従い、 YOULEAN LOUDNESS METER 2 FREE のウィンドウが現れるところまで進める
- 右下の M をクリックしてオンにする(※ 必須ではないが、各瞬間の音量を表す白い波形が表示されるのでよい)→ 左下の × をクリックする(※ 計測がリセットされる) → ゲームで 最もBGMが大きい場面をできるだけSEを鳴らしながらプレイし、BGMが1ループないし数ループし終えたタイミングで音を一切鳴らなくさせ 、音量が計測されたことを確認する
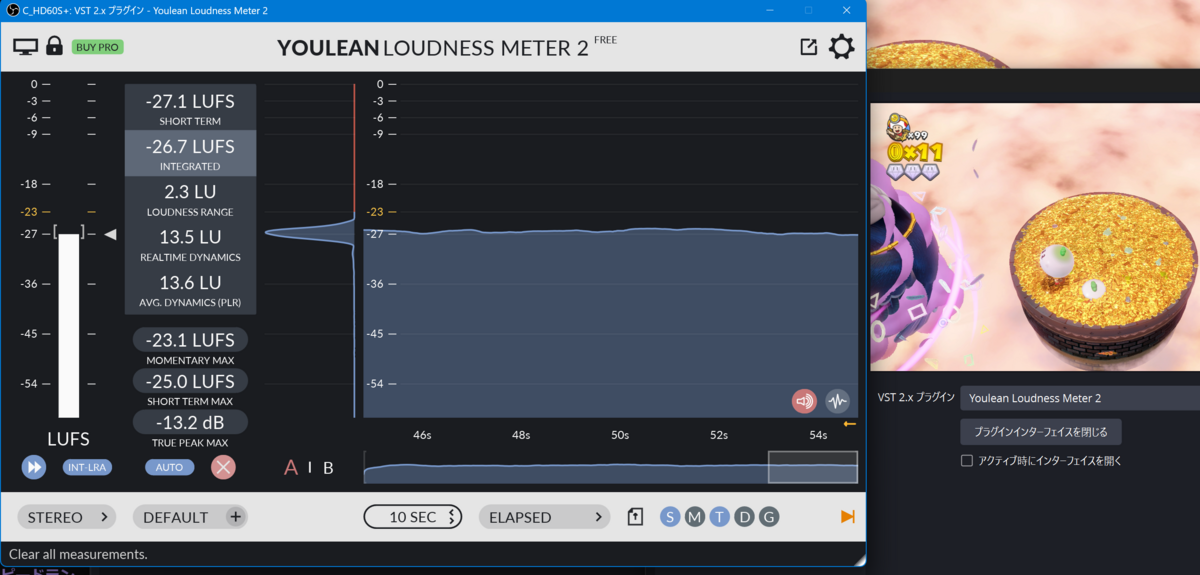
- 以降、INTEGRATEDの値が -27LUFS くらいになるまで、ゲーム音入力レベルの調整(※ ゲーム機、オーディオインターフェースやミキサー、OS、OBSなどの設定変更) → YOULEAN LOUDNESS METER 2 FREEの左下の × をクリック → ゲームプレイ を繰り返す。ただし、 ゲーム音のみの配信の場合は、INTEGRATEDの値が -24LUFS になるまで調整する。
- ゲームで 最もBGMが小さい場面に移動 し、 YOULEAN LOUDNESS METER 2 FREE の左下の × をクリック → できるだけSEを鳴らさないようにプレイし、BGMが1ループないし数ループし終えたタイミングで音を一切鳴らなくさせ 、音量を確認する

最もBGMが小さい場面で INTEGRATEDの値が -36LUFSくらい以上であれば調整の必要はない ですが、それ未満の場合は配信者がポリシーを決めて調整してください(ゲーム音を大きくする、小さくする、オーディオインターフェースやOBSのフィルタでゲーム音の波形に手を加えるなど)。
(応用)その他の音量
- Discord通話の他人の音声の音量:OBSの音声ミキサーで当該音声をキャプチャーしているところからこれまでと同じ手順で音量を計測し、配信者のマイク音量と同程度する
- コメント読み上げ(※ 棒読みちゃんなど)、Triggerfyreなど、OBSに取り込んでいるその他の音の音量:OBSの音声ミキサーで当該音声をキャプチャーしているところからこれまでと同じ手順で音量を計測し、配信者のマイク音量以下、ゲーム音の最もBGMが小さい場面の音量以上にする
- Twitchの アラート の音量: デスクトップにできている Youlean Loudness Meter 2 のショートカットをダブルクリックする (※ もしくは、デフォルトでは
C:\Program Files\Youlean\Youlean Loudness Meter 2フォルダーにインストールされているYoulean Loudness Meter 2.exeを直接ダブルクリックする)と、 PCの入力デバイスや出力デバイスに流れてくる音声の音量を個別に指定して計測できる ので、それを活用して アラート の再生音量を計測し、調整する- どのデバイスの音量を測定するかは、 左上の Files → Preferences で設定できる

- どのデバイスの音量を測定するかは、 左上の Files → Preferences で設定できる
以上です!音量が基準値付近だと配信が非常に聞きやすくなるので調整お願いします🙇🙇🙇
ここからは細かい話
上記の設定推奨値は、あくまで素人である筆者が素人の配信者に向けた主張です。それでもできるだけ私見を廃して書いたつもりですが、読んだ方が最短距離で音量を設定できるよう、あえて「えいやっ!」で言い切ったところもあります。また、例えば「そもそもデジタル配信における音量とは」という話を省略するなど、時間や力の関係ではしょったところ、不正確なところもあるかと思います。あと、個人的なつながりや、先ほど読み終わったばかりの とーくばっく~デジタル・スタジオの話 (第4版)の影響を無意識にたぶんに受けているでしょう。以下、そこら辺の言い訳も含めてつらつらと書きます。
配信音量が基準値から外れていると、視聴者として何が困るか?
- 配信音量が小さい場合:最初に書いたとおり、再生機のボリュームを上げる → 合間の広告やYouTube、再生機の通知音などが爆音になる
- 配信音量が大きい場合:逆のことが起こるが、通知に気づきにくくなる、再生機の通知音やほかのアプリとの間でボリューム調整することになる、くらいで、実はそんなに困らないかもしれない。なので、迷ったら 音量は小さいよりは大きいほうがマシ ではないでしょうか。
なので、以下は主に配信音量が小さい場合を想定して話を進めていきます。
視聴者の再生機別、困り方の違い
- スマホのTwitchアプリ:同時に2メディアから音声が流れることはあまりないし、メディアの音量と通知の音量は別々に設定できるので、実はあまり困らないかもしれない… 強いて言えば音量の小さいTwitch配信からYouTubeなどの他アプリに切り替えたときに爆音になってあわてるが、この場合も本体横のボタンで簡単にボリュームを下げられるのであまり困らない?
- PCのブラウザー:Windowsの場合はメディアと通知の音量を個別に設定できないので、OSや各種アプリからの通知音が爆音になり困る。また、ほかの再生機に比べて 音量を下げるための操作に手間がかかる (※ 手元にボリューム調整機器がある場合を除く)。
- TVやゲーム機のTwitchアプリ:TVチャンネルやゲーム、YouTubeなどのアプリに切り替えたときに爆音になってあわてるが、リモコンやゲーム機のボタン(携帯機の場合)で簡単にボリュームを下げられるのであまり困らない?
とはいえ、どの再生機でも、視聴中や視聴チャンネルを切り替えた際に流れる広告が爆音だと困るのは共通。
YOULEAN LOUDNESS METER 2 で計測する理由
まず OBSの音声ミキサーで黄緑オレンジピンク色で激しく変動するやつは、現在よりほんの少し前の瞬時の波形のピーク値を表しており、これで配信全体の音声レベルを測るのは難しいのではないでしょうか 。音声ミキサーの黒い線で表示されるないしプラグインなどである同様のメーターは、300ミリ秒という短い期間の波形の RMS 値に近い量を差しており、これも素人が目で見て配信全体の音声レベルを測るには細かく変動しすぎて難しいと感じます。YOULEAN LOUDNESS METER 2 で測定するメリットとしては、 ラウドネス という人間の聴覚特性を考慮することよりも、Short term(3秒)以上の期間で計測できることが大きいと考えます。とはいえ人間の聴覚特性も考慮できることはよいことなので、素人は長い期間も測れてフリーである YOULEAN LOUDNESS METER 2 を使うので必要十分ではないでしょうか。
YOULEAN LOUDNESS METER 2 の代わり or 併用できる Loudness Dock というプラグインもあるようです。こちらはミックスされてオーディオトラック1に割り当てられた音声しか測れないようですが、 OBSアプリのペインの1つとしてドッキングできる のは見やすくてよいですね。
(2024-09-05追記):素人がYOULEAN LOUDNESS METER 2を使うメリットとして、 測定値の時系列変化がグラフで見られる ことが大きいのではないか?という仮説に至りました。ラウドネスメーターのShort termの値に着目するにしてもMomentary(400ms平均)の値(VUメーターの値に近いと言えるかも?)に着目するにしても、ある程度の期間にわたって値が大きいか小さいかで機器を調整する判断にできるので。逆に言うと値の時系列変化がわかるメーターであれば測定指標はなんでもよいのかもしれません笑。
音量の根拠は
マイク音量
Twitchでの配信の音量が小さいと視聴者が困る理由が合間の広告やYouTube、再生機の通知音などが爆音になることですので、まずは関連する音を YOULEAN LOUDNESS METER 2 で計測しました。
- 2024-08-04時点で Twitchでチャンネル選択後や視聴中に発生する広告: INTEGRATEDで-33.0LUFS~-26.5LUFS
- 2023-10-05に計測した際も、ある広告が-25.5LUFS、別の広告が-27LUFS
- Windows 11 の システム通知 などの音(
Windows Background.wav):SHORT TERMで -26.4 LUFS
ということは、配信でいちばん大きい音となるマイク音声はこれらと同程度以上であればよいということになります。ではどれくらい大きくしてもよいのか?それには、 日本のTV放送業界の規定が 1番組のレベルがIntegratedで-24LUFS (LKFS)であり、NHKではトークレベルもShort termで-24LUFS としている ことを参考にしました。民放連は リファレンス音源 も公開しています。出典はすぐには示せませんが、国際的にも-24LUFSか-23LUFSとのことです。ただし、当然のこととして、プロの喋り手がプロの機材や調整をした音声よりも、素人の喋り手が民生用の機材や素人の調整で流す音声のほうが聞き取りづらいので、音響業界の知人のアドバイスや、原典は確認できていませんが欧州の放送業界の基準でストリーミングでは-20LUFS~-16LUFSも許されているとのこと、 あるオーディオライターが-20LUFS~-18LUFSで運用している ことに基づき、私見ではありますが-20LUFSとしました。
その後の調査で、Sony Computer Entertainment(当時)がPlayStation 3やPS Vitaの時代にゲーム制作時の音量の基準を定めていることを知りました。家庭用ゲーム機については、 最初は-23LUFS で、 まもなく-24LUFS となりました。その後基準が変更になったという話題は見つかりませんでした。なお、計測のしかたは、代表的な場面をいくつかまたぎながら30分以上プレイしたときの、ゲーム音全体とのことです。
そのほかにも、 Youleanのサイトでいくつかのプラットホームのラウドネス基準が紹介 されていました。
なお、ゲーム音のみの配信の場合は、素直に基準に従えばよいと考えました。場面によって音量が大きく違うゲームもあるのが問題ですが、そこは私見ですが保守的に考えて最も音量が大きい場面においてIntegratedで-24LUFSとしました。が、RTAの序盤でリセットが多い場合は序盤の音量がIntegratedで-24LUFSになるよう調整するなど、柔軟に考えていただければと思います。または先ほど書いたSONYの家庭用ゲーム機の基準で測定してIntegratedで-24LUFSでもよいかと思います。PlayStation 4, PlayStation 5のゲームならSONYの基準に従っているでしょうから、ゲーム機から出ている音量を変えずに配信するというやり方もありますね。
この数値を主張するにあたり悩んだこととして、YouTubeでは現在、 公式表明されていないもののIntegratedで-14LUFSを超える動画をアップすると勝手に-14LUFSまで下げられる というような?事実が広く観測されていることがあります。また、つい先日から、一部の動画の設定で 一定音量 という機能のオンオフが選べるようになり、オンにすると音量が-14LUFS近くまでになる ようになりました(※ 生配信中の映像に関してはオフの状態でグレーアウトになっており、オンにできないようです)。-14という数字は-24からはだいぶ離れていますが、 Spotifyが-14LUFS であるなど、楽曲配信の業界では放送業界より大きめのようです。YouTubeでは生配信でも勝手に送信音量が下げられるのか?下げられるとしたら-14LUFSが規制値なのか?については、まだ調査や計測実験をしていないので私にはわからないのが現状です。現時点の私の知識で言えることは、私が今回提案した音量(-24LUFS~-20LUFS)のTwitch配信の視聴者がYouTubeに切り替えたときに、動画によっては(特にミュージックビデオ)大きめに聞こえるということくらいでしょうか。
肝心のTwitchですが、ラウドネスに関するドキュメントを探しましたが見つかりませんでした。RTA関係だと GDQ の音量は大きめです。例えばオフライン時に見ることができるチャンネル紹介ビデオはINTEGRATEDで-18.0LUFSありました。
実際にYOULEAN LOUDNESS METER 2で日本のいくつかのTV番組を測定してみました。結果からは、TV向けの基準が配信でも維持されているように見えます。
- NHK+:2024-08-04 NHKニュース7冒頭~5分50秒
- INTEGRATED -26.8LUFS、SHORT TERM MAX -23.7LUFS
- TVer:バスケットボール 女子予選 日本×ベルギー 2024-08-04 19:53ころから約30秒間
- 事前のCM:INTEGRATED 23.7LUFS
- 番組本編:INTEGRATED 24.5LUFS、SHORT TERM MAX 22.6LUFS
- YouTube(※ 一定音量 の機能はオフでグレーアウト状態):【LIVE】夜のニュース(Japan News Digest Live)最新情報など|TBS NEWS DIG(8月4日) 2024-08-04 19:51ころから約30秒間
- INTEGRATED -25.5LUFS
- SHORT TERM MAX -25.1LUFS
- YouTube(※ 一定音量 の機能はオフを選択):【公式】『ちいかわ』第1話「かためのプリン/ホットケーキ」
- 番組全体:INTEGRATED -24.0LUFS
- 冒頭のうさぎの声:SHORT TERM -18.2LUFS
ゲーム音量
こちらは、参考にした明確な基準はなく、完全な私見になります。が、以下の計測値が下支えになりました。
- 民放連 リファレンス音源 ナレーション+BGM(.wav)
- 全体:INTEGRATED -23.8LUFS
- 冒頭のBGMのみの部分:SHORT TERM -27.3LUFS
- YouTube:2023-10-17 ドラえもん 次回予告動画
- BGM+ドラえもんの声が入っている部分:SHORT TERM -23.7LUFS
- 最後のBGMのみの部分:SHORT TERM -28.2LUFS
ほかの音量調整方法について
イコライザーについては私はよくわからないのですが、マイク入力に対して適当に設定しています。
コンプレッサーについては、私自身の配信設定ではマイク入力に対してかけています。大きな声を出したときでShort term maxで-18LUFSか-16LUFSくらいだったかな?で、大きな声も含めて30秒くらいしゃべり続けてShort termかIntegratedで-20LUFSになるよう、計測しながら調整をしました。が、配信者によっては、「鼓膜破り」と呼ばれる、たまに大きな声を出すのがひとつの魅力になっていることなどもあるでしょうから、それぞれが考えて設定すればよいかと思います。ただし、マイク音量を上げた場合は、大きな声を出したときのテストをしてください。
おわりに
書き終わった~!ここまで読んでくださってありがとうございました。何かあれば遠慮なく 筆者のX などに連絡ください。自分としても新たな知見を得て、この記事を改訂していきたいと考えています。
謝辞
YOULEAN LOUDNESS METER 2 やマイク音量の目安など、本記事の基となった知識の基礎部分は Bon 氏(いつもはぱんださんと呼んでいます)に教えていただきました。なお、本記事で間違いがある場合は私が教わったことを正しく理解して記事で表現することができていないことに起因すると想像されます。